You can head to Wi-Fi Settings > tap on the gear icon in front of the connected network > Share > scan QR Code.
In today’s digital era, anybody can easily steal your password and access to your personal files, data, and browsing activities. To safeguard your network from such vulnerabilities, a network security key is used.
It is an encryption technology, commonly known as a Wi-Fi password, used to access the internet connection and avoid unauthorized access. You can easily find the default key on your router, but in case you have updated it, then check it on a connected device.
Read here to learn what is a network security key and see how to access it on different devices, along with some troubleshooting and security tips.
A network security key is the password that you need to enter while trying to connect to a secured Wi-Fi network. It helps to set up a connection between the router and the device and adds a vital layer of cyber protection. It typically consists of 8–12 characters, including numbers, alphabets, and special characters.
There are four main types of network security keys that are used to protect your Wi-Fi network from hackers and unauthorized access. They include the following:
It is an older security protocol and is less relevant and preferred now due to security concerns as it uses the static encryption code and hence can easily be hacked.
It is the successor of WEP that was equipped with the Temporal Key Integrity Protocol (TKIP). This technique uses dynamic encryption keys for each packet (unit of data) sent across a network. Despite these improvements, it has some vulnerabilities to several cryptographic attacks.
WPA2 is the 2nd generation of WPA and is considered to be a secure wireless network protocol with its Advanced Encryption System (AES). This ensures high security for all data sent and received over the Wi-Fi network. Still, it is suggested to include a VPN, firewall, and antivirus software to protect the device against cyberattacks.
It is the latest and most secure protocol that allows devices to join a network without sharing the password, just with a QR code or NFC tag. Most of the advanced routers have this technology available.
There are a total five options to find the network security key for the wireless connection, and they are as follows:
If you have not modified your network security key, it will still be set to the default key set by the manufacturer. You can easily find it on the router’s exterior with the name password, network or Wi-Fi key, network or wireless password, Wi-Fi password, or WPA or WEP key.
If you can’t find it on the router, check the box or in the device’s manual. Once you have connected to the Wi-Fi, it is suggested to reset the key to restrict unauthorized access to your network.
In case you want to share your Wi-Fi connection with someone, you can easily do it without sharing the network security key. For this, you just need the QR code that you can find on your Android device as follows:
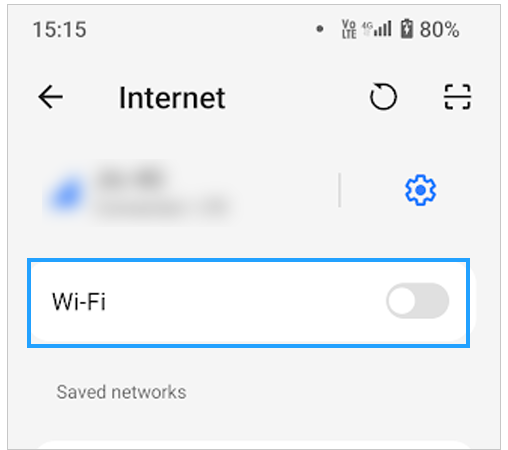
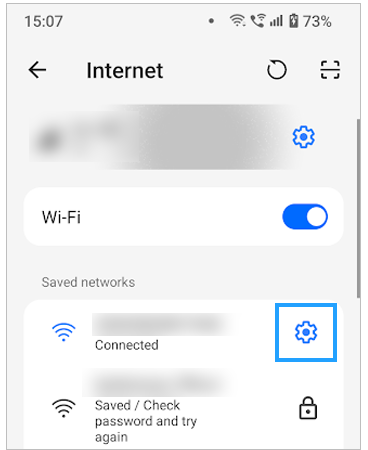
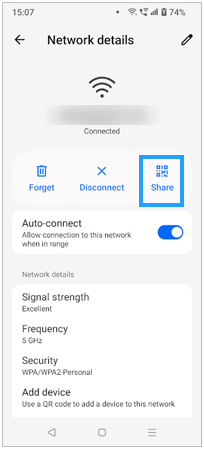
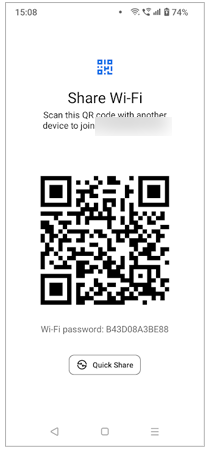
And the device will get immediately connected to the same Wi-Fi network without entering a security key.
In the event of using an iPhone, you might struggle with identifying the location where the network security key is available on your device. In that caSe, use the steps mentioned below to find out the network security key on your iPhone:
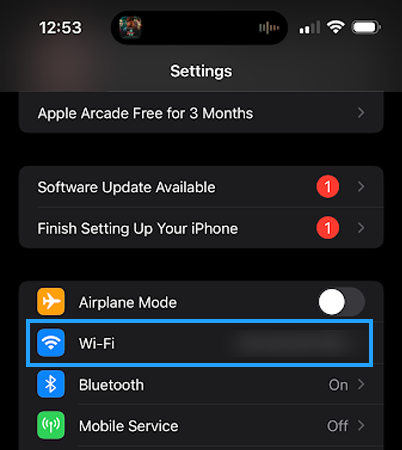
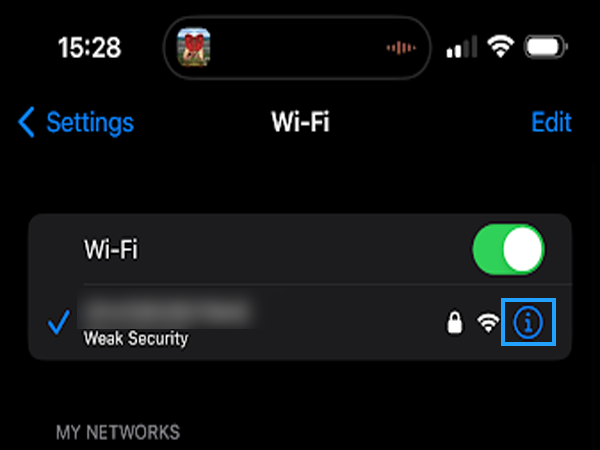
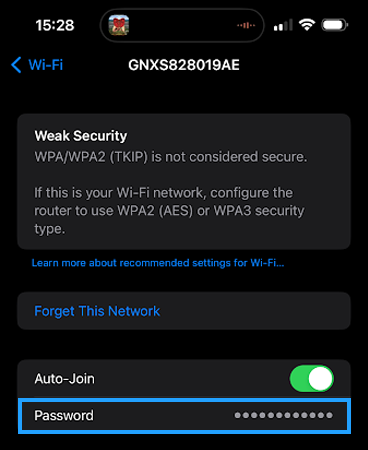
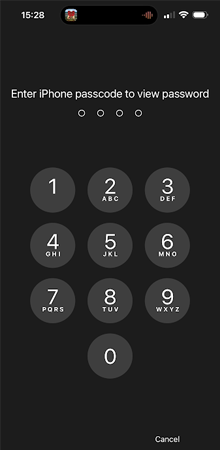
Finally, you can see the Wi-Fi password. Please note that in an iPhone, you have to manually share the Wi-Fi password; you can’t provide the QR code to scan.
On your macOS, you can easily find out the security key by simply heading to the Finder and following the given steps:
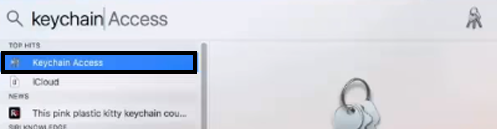
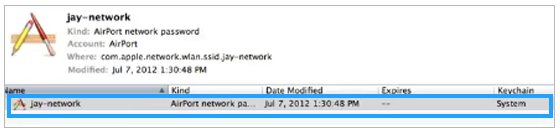
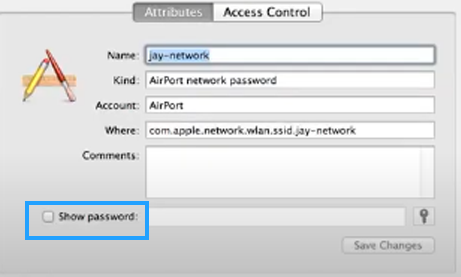
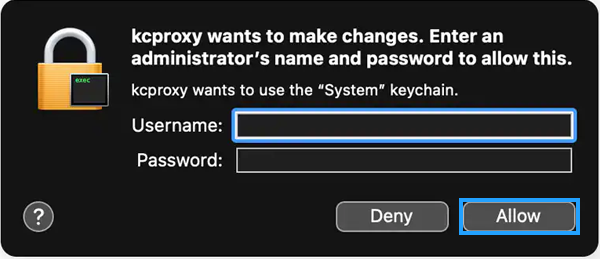
If you have macOS Venura or later, you can head to System Settings > Network > Wi-Fi > Advanced… > select required network > Copy Password > paste it wherever you need.
To find the network security key on Windows 10 and 11, you need to follow the process given below:
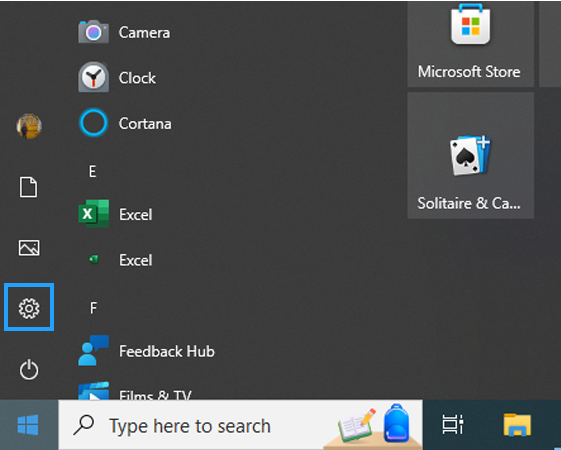
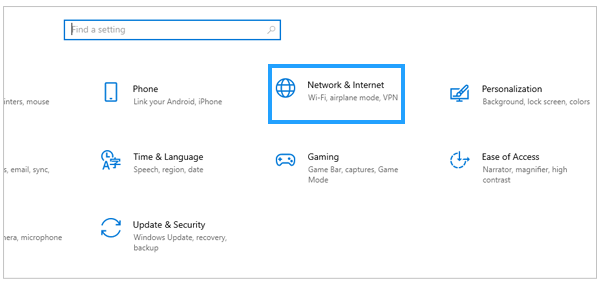
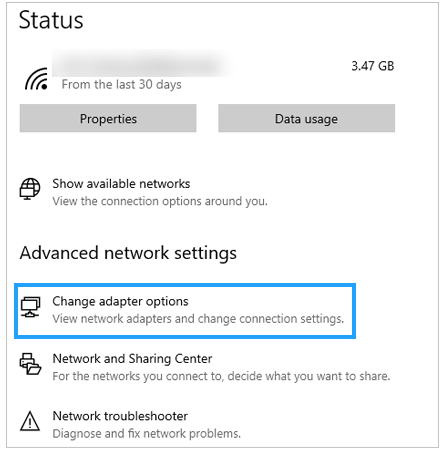
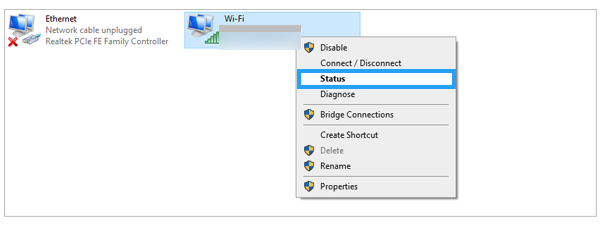
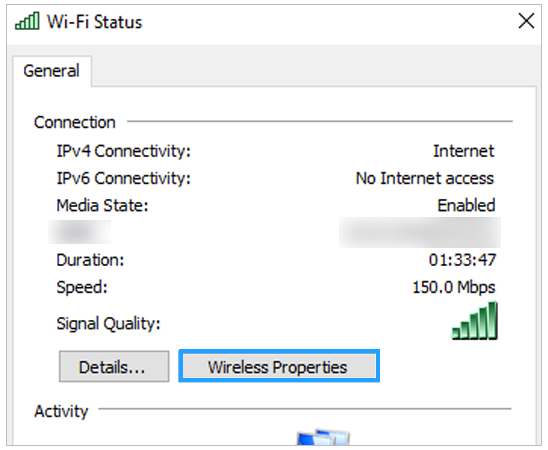
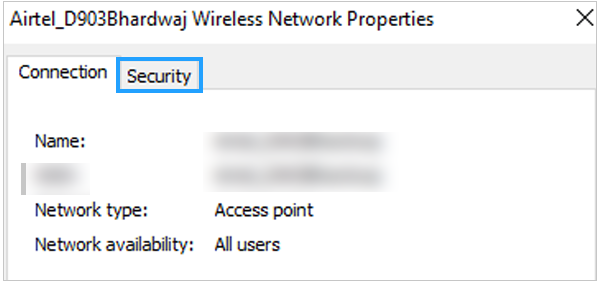
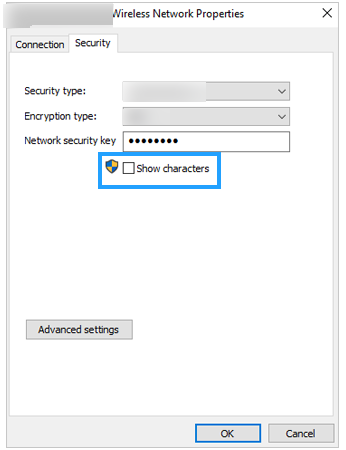
Finally, you can see your network security key on the display and use it to connect other devices with the Wi-Fi.
Strong network encryption and robust network security are the two prime things that keep your Wi-Fi network secure from hackers. But there are certain other ways that you can follow to boost the security of your network. These measures are discussed further:
Never keep your Wi-Fi password to the default. Change it to a new strong set of keys, including upper and lowercase letters, numbers, and special characters. Also, never reuse the same password for other accounts, and try to change it periodically to maintain encryption.
By enabling this feature, you get control over which devices can connect to the network. It prevents your network from piggybacking and unauthorized access, even if the person has the network security key available.
You can set up multiple networks on your router, one for personal and family use and another for guest users. This will keep other devices restricted to the secondary network and protect the primary network from unauthorized access and potential attacks.
Furthermore, you can set up a strong and reliable VPN to trick your online activities that restrict the snoopers from accessing the connected network and enjoy secure networking.
Not just hacking, sometimes a mismatch error can also interrupt your internet connection and compromise security. Navigate to the subsequent section to get insights about this error and its possible solutions.
A network security key mismatch is a common error you may encounter while trying to connect to Wi-Fi for the first time. Generally, the message displaying the entered password isn’t correct, but sometimes a correct password may also cause trouble. Some prime reasons behind this error are as follows:
The network security key is case-sensitive; a minor mistake can lead to a mismatch error. So make sure you have not omitted any digit or letter, and properly used the upper and lowercase letters.
You may also encounter the network security key mismatch error if your router has crashed, which is usually indicated by a flashing or unusual light on the device. You can eliminate this crash simply by powering off the router and then restarting it.
Suppose you try to connect to a Wi-Fi network from an old smartphone or computer that uses an older security protocol like WEP while the router is set to an advanced security protocol.
In that case, you may face a mismatch error. You can fix it by changing your router to a WEP network, which will generate some security issues. So, it is suggested to opt for other solutions first.
If the issue still persists, it is suggested to seek professional assistance from the router’s service provider or other professionals.
A network security key is like a savior for your Wi-Fi connection that prevents it from unforeseen cyber-attacks and safeguards your personal information by creating an encrypted security web. You can easily check it on your router (if not modified yet) or else navigate to the connected device’s settings.
Please remember to never compromise the safety of your network and follow all the instructions discussed above to strengthen the network security. Also, try to avoid sharing it with random people.
You can head to Wi-Fi Settings > tap on the gear icon in front of the connected network > Share > scan QR Code.
When you’re trying to connect to Wi-Fi, your laptop might be asking for the network security key that keeps the Wi-Fi secured from unauthorized access.
Yes, they are the same and used to connect to a secured wireless network.
For this, navigate to Connections from Settings > Personal Hotspot > Hotspot Configuration > Check your password.
