There are two different ways to record a Mac screen. You can either use the keyboard shortcut (Command + Shift + 5), or you can launch the QuickTime player.
Do you think that the QuickTime Player on your Mac is confusing? Are you using a macOS device for the first time? If your answer is yes, you are in the right place, my friend. So, let’s just dive in.
The screen recording tool of Mac, QuickTime Player, is extremely easy and user-friendly. However, you may find it confusing if you are recording the screen for the first time. The most common query is ‘How to Stop a Screen Recording on Mac?’.
In this article, we will provide you with 5 quick and effective ways to stop screen recording on your device. So without ado, let’s explore how to stop screen recording on Mac.
QuickTime Player is an inbuilt Apple app that performs various multimedia tasks, such as audio and video playing, screen recording, and more. However, you are most likely to struggle while finding the recording bar when you want to end the screen recording.
This will waste a lot of your time and storage as the recording duration will extend. Thus, you should learn how to quickly end the screen recording on your Mac. In this article, we will talk about the following 5 methods to stop the recording on time.
Want a detailed step-by-step process for each of these methods? No worries; continue reading this article, and you will find everything necessary.
The first method is the most straightforward of all; you can just use the keyboard to stop the recording. Follow the given steps to learn how to end screen recording on your Mac.
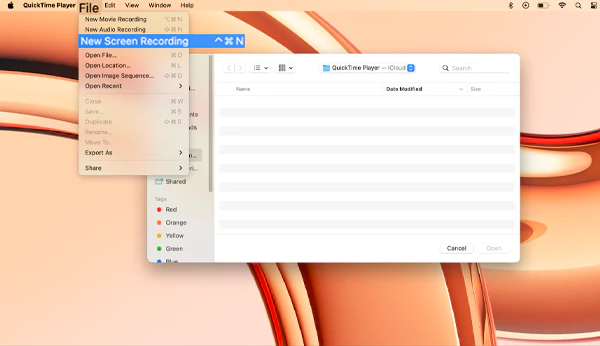
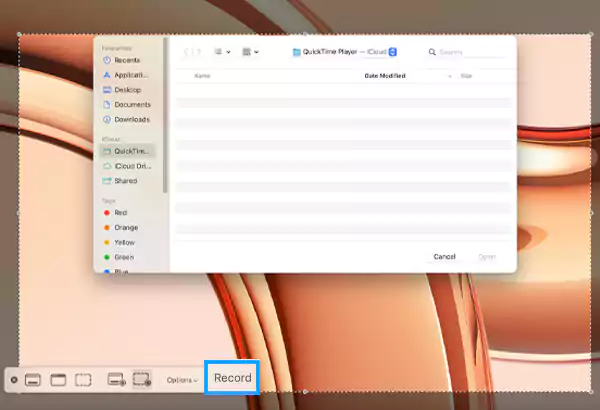
Using these hotkeys will stop the recording of your screen immediately. Let’s get on to the next method in the following section.
Using the stop button in QuickTime is still a good method to end a recording. You can use it if you are too bad at memorizing different shortcuts for your computer, or if you are just skeptical about the shortcut methods to save your recording file.
You should choose this method, especially if you plan to cut and edit your video file. Let’s see how to stop screen recording using the stop button of QuickTime.
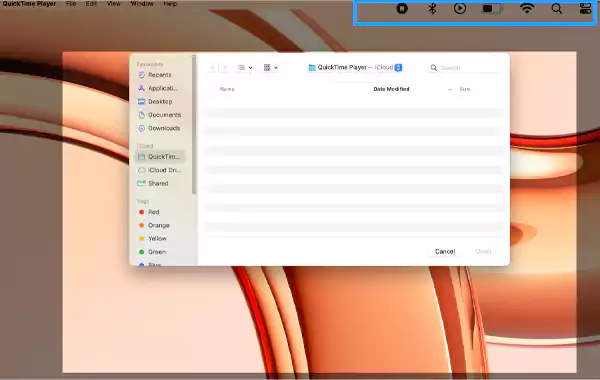
That’s it! This is how simple it is to use the Stop button to effectively end, trim, and save your screen recording.
You can also use the Activity Monitor on your Mac to manage the applications. Using it, you can easily end the screen recording on your device. This is a very effective method if your system is slowing down, and you are unable to use the above 2 methods.
Here are the easy steps to stop the recording in QuickTime:
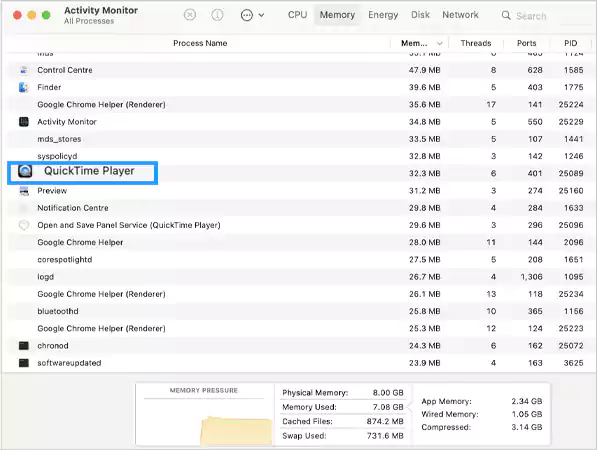
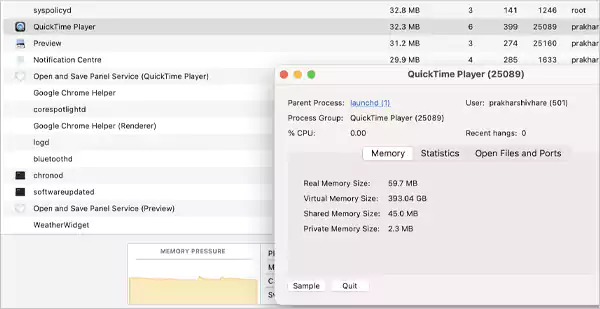
The only drawback of using this method is that the recording file will not be saved because it ends all the ongoing processes of the application.
Useful Tip: You can quickly access the Spotlight Search by pressing cmd + Space on your keyboard.
The solutions mentioned above can be used in normal situations, but what will you do if the QuickTime app suddenly stops responding to your commands? Well, in that case, Force Quit is your last resort to end the screen recording process.
You can use the Force Quit option on Mac in 2 different ways. Let’s discuss both of them.
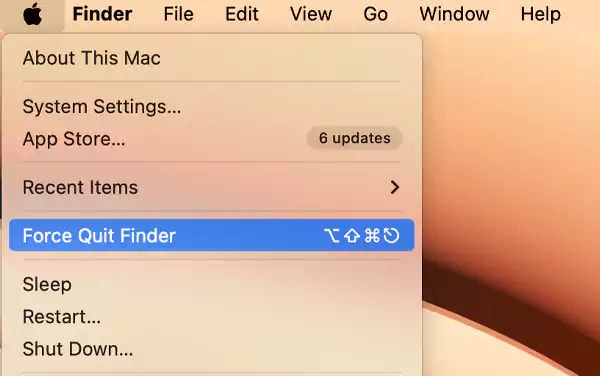
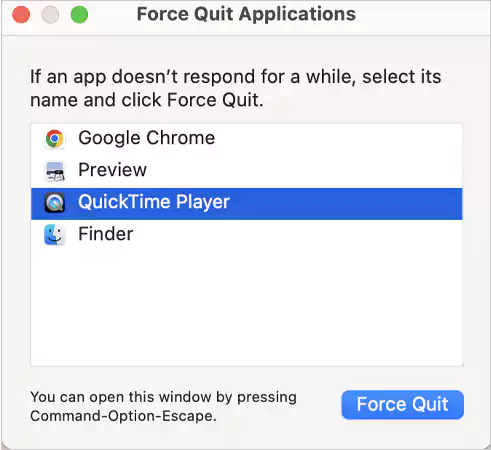

Till now, we have discussed 4 different methods, but none of these are foolproof. While the first few methods can only be applied under normal conditions, the other two will not save your recordings.
So, if you want a better way to deal with this issue, and you are ready to use third-party software, it would be better to use a powerful and secure Mac screen recorder. There are various softwares available on the market, but you should only rely on the best ones in the game.
Here are a few things you should consider before finalizing a third-party recorder:
A few platforms that meet these criteria are Tella, EaseUS RecExperts, Movavi Screen Recorder, and Loom. This is not an exhaustive list; you can easily find more reliable tools on the web.
We hope that we don’t need to explain how to end screen recording using these third-party platforms. But still, to discuss briefly, just install the screen recorder, specify the recording settings, and start recording your screen. After that, whenever you are ready, just end the screen recording on Mac and save the file.
Alright, we have provided you with detailed steps for each of the five methods. Now, we hope that you have effectively learned how to stop screen recording Mac.
For most occasions, you will be able to end the recording easily once you are accustomed to the controls of QuickTime. However, if you do not want to take the risk of losing your recording, the best way to record your Mac screen is to use good quality and secured third-party software.
We hope that this article will ensure that you never lose your recordings. Please share it with your friends to make them aware.
There are two different ways to record a Mac screen. You can either use the keyboard shortcut (Command + Shift + 5), or you can launch the QuickTime player.
You can simply use the Stop button on the toolbar to end the recording on QuickTime. Another way to do this is by using the Force Quit option to end the application process.
The keyboard shortcut to end recording is Command + Option + Esc. This method is effective if you are unable to find the Stop button.
You should try to press the Esc key. If you still see a thumbnail of the screenshot in the bottom right corner of your screen, click on it to edit or delete the screen capture.
You need to use third-party software to record the audio of your system. However, you can add a voiceover using Apple’s native functionality. Just press Command + Shift + 5 to open the screen-recording menu, click on Options, and select a microphone.
